Friday, December 18, 2009
PS: And in the new year I'll explain how I got those trees distributed in an equal distance along a random path...
Labels: general
Monday, December 14, 2009
Creating a Project Template is a fairly well documented feature of Revit. You create a new Project Template by selecting the New Project Template option, put all the walls, floors, text-styles, etc in there that you will need for a new project and save.
No word about that in the documentation - at least not that I could find. But after some online-searching and a few tryouts I found that it is indeed possible. And quite simple, too.
The quick summary:
- create a new family using the established templates that come with Revit
- put the stuff in that you need
- save as a family
- change the ending from .rfa to .rft
But why, you ask? Could I not just create a regular family with the content that I'll need, edit it to fit my current project and then save as a new family?
Yes, you could do that. Problem is the save as part. If you are anything like me, [ctrl] + [s] is very much ingrained into your working habit. And I for one would propably ruin this perfectly good family by the second time I edit it.
Plus, it's neater this way. :)
Friday, December 11, 2009
Before buying Revit for our company about 8 months back now (still 2009), I was browsing through the forums and found the persitant oppinion, that Revit will only render in single-core mode, even if you have a multicore-machine. And even after going to 2010, that oppinion was widespread.
Since we are using Artlantis for our render work, I didn't care much.
But today I wanted a quick render and didn't feel like importing the model into Artlantis, so I figured I'd try Revit directly. And, lo and behold, Revit actually used both cores I have in my machine.
I have since then looked around further and it seems that Revit will utilize up to 4 cores for rendering.
So for quicke scenes I think I'll start using the Mental Ray engine in the future. Good to know.
Friday, December 4, 2009
When creating Elevations in Revit, you need to pay attention to the rotation of your view. If you are not perfectly perpendicular to the Grids, they will not be displayed in your view.
Luckily, Revit knows this and adjusts the rotation accordingly:
Pretty cool, I thought.
Labels: Elevations, R2010, Revit, Tip
Monday, November 30, 2009
In my previous post I talked about the use of snap shortcuts.
Even if you don't use them, revit will tell you what it'll snap to. Not only by highlighting the objects/lines in your drafting view, but also in the status bar on the bottom right:
(Just saw that today and thought I'd share... :) )
As stated here, Revit enables you to rotate the view to align with any horizontal or vertical wall you like.
Revit also gives you multiple other way to align with or stand perpendicular to walls, lines, groups and a host of other objects. Sometimes this can get confusing and if you have many different directions represented in one drawing.
To make things easier when drafting, use these shortcuts to make Revit snap to the point you want:
| Shortcut | Snaps To |
| SI | Intersections |
| SE | Endpoints |
| SM | Midpoints |
| SC | Centers |
| SN | Nearest |
| SP | Perpendicular |
| ST | Tangents |
| SW | Work Plane Grid |
| SQ | Quadrants |
| SX | Points |
| SR | Snap to Remote Objects |
| SO | Snaps Off |
| SS | Turn Override Off |
This is, of course, on the basis that you haven't changed these shortcuts in the KeyboardShortcuts.txt file.
I have highlighted the ones that I think are the most useful.
Labels: Best Practice, R2010, Revit, Shortcuts, Tip
Tuesday, November 17, 2009
In response to a comment from W. left with this post, I thought I'll compile a list of things that have made my Revit faster:
- Close all views that you do not need at the moment.
- This is especially true when saving as Revit re-calculates all open views after saving.
- Only have one file open at a time.
- Use constraints with caution.
- Turn off shadow(s) until you want to print.
- Keep your template and your project file as clean as possible.
- Close Revit during lunch.
- When working with central files:
- Create a new local file every day.
- Regularly compact the central file.
- When working with single files:
- Don't. Still make a central file out of it, put it on a server, and work in the local file.
- Work in a local file that resides on your own computer. Don't put files on a server unless it's the central file.
PS: Please also check here.
[Post edited 17-11-09, 16:22]
[Post edited 19-11-09, 10:08]
[Post edited 30-03-10, 10:10]
Labels: Best Practice, R2010, Revit, Tip
Monday, November 16, 2009
Autodesk has released what they call the Subscription Advantage Pack. You can download it via the website or just by going to your subscription center in Revit (as long as you have a subscription).
To check out the advantages, watch this video.
What I really like is the way the Modify-tools stay available even when you are already modifying.
So, for example, I select an object and click on move. - Damn, I wanted to copy, not move. - Up until now I had to escape out, reselect the object and start again.
That is now no longer neccessary as the copy-tool is still available, even after I have already started the move command. Nice, especially if you have selected numerous objects.
Thursday, November 5, 2009
Earlier today we ran into the problem that when creating a section in one plan view, it would not be visible in another plan view, not even as a hidden object.
Turns out that Revit seems to assume that when you create a section in a view with a certain scale (1:100 for example), that this section should only be represented in views with a scale smaller than that.
In other words: Revit automatically sets the Hide at scales coarser than - property to whatever scale the view is you created the section in:
So, next time you are missing a section symbol in a plan view, check this setting first.
Wednesday, November 4, 2009
We are currently working on a fairly complex design with walls going in many different directions. To keep walls parallel is a challenge:
And, hey, there is a way! And it is rather simple:
- Make sure the view is aligned to Project North
- Disply the Crop Region
- Select the Crop Region
- Rotate the Crop Region
Simple but effective, as Revit will now not only align to parallel or perpendicular lines but also to the horizontal and vertical.
Friday, October 30, 2009
An interesting fact to keep in mind is the following: when you create a dimension line and turn on the constraint ("lock" the lock) that constraint will remain in place, even if you delete the dimension line. So when you move one end of the constraint, the other moves as well.
This happened to me with two levels that one of my colleagues locked together. A bit frustrating if you ask me.
But the easy way out is: simply create a new dimension line! When you select it, the lock will appear and be locked, showing that there is a restrained relationship between levels. Simply open the lock and things are back the way they should be.
Labels: Best Practice, Constraints, R2010, Revit
Friday, October 23, 2009
Working together on a project can really speed up the drafting process.
To avoid complications, Revit has some built in safety-features, like forbidding other users to edit objects that you are working on. To keep track of this, I (and everyone else here) uses the Worksharing Monitor from Autodesk:
It'll tell you whenever someone is saving to central, needs to edit something borrowed by you, and a lot of other things, by popping up a small info-screen on the bottom right. Informative and unobstrusive.
Labels: Central File, R2010, Revit, Tip
Friday, October 16, 2009
I'll go and work my way through these tips during the weekend, as I'll have unrestricted access to the central file then. I'll report my findings in the next post.1.Confirm you are on the latest build/update: Check the communications center of Revit to see if you are on the latest build. In 2010 it looks like the little satellite in the upper right area. It's in the lower right in 2009.
2.Purge the File: In Revit 2009: File => Purge Unused, in Revit 2010: Manage tab => Project Settings panel => Purge Unused
3.Audit the File: You can only audit the file when you open it. When opening the file there is a checkbox for Audit.
4.Compact the File: In Revit 2009: File => Save to Central => check the box at the top of the Save to Central dialog for Compact Central File, In Revit 2010: Collaborate tab => Synchronize panel => Synchronize with Central => check the box for Compact Central File)
5.Create a new Central File: If you are working in a work shared file, try opening your local file "detached from central". This gives you a new, unnamed central file. Save that to your network and have everyone on the project make new local files from that new central file. Note: before you do this make sure everyone has saved all their changes to the central file and that they are not actively working on the project as their local files will not be able to be synchronized with the new central file you are creating. This is best done on the weekend or when no one is in the office or working on the file.
6.Create a new Local File: My recommendation is to make a new local file every single day. If you are not currently do that we would recommend that you do so.
7.Hard Drive Space: Check available free space on your hard drive. To do this simply right click on your C:\ drive and go to Properties and see how much free space you have. If you are nearly out of hard drive space you'll have to delete files to free up more space.
8.Review Errors/Warning in the File: Your goal should be to have 0 errors/warnings in your Revit file. You may not be able to get the errors/warnings down to 0 but you essentially want as few as possible. In Revit 2009: Tools => Review Warnings, in Revit 2010: Modify tab => Inquiry panel => Warnings.
9.Defrag Your Hard Drives: XP computers: Start => Programs => System Tools => Defrag. Vista computers: Start => All Programs => Accessories => System Tools => Defrag
Labels: Crash, Memory Issues, R2010, Revit, Tip
Tuesday, October 13, 2009
I have been trying to create a ramp for cars, leading from the ground floor to the parking level and I have come across yet another cool feature.
This is what I was going for:
Now, since I knew the length of the ramp and the height I would normally dredge up my high-school math and find that in a triangle with a right angle I get the angle I need by taking the invertet tangent from the result of dividing the height by the length.
Or, and that's the nice part, I can simply divide the height by the length and type in the percentage I get!
And Revit will calculate the graded angle for me. Nice!
Thursday, October 8, 2009
 While (almost) everyone was complaining about the new GUI in Revit 2010 in the beginning, acceptance seems to have set in.
While (almost) everyone was complaining about the new GUI in Revit 2010 in the beginning, acceptance seems to have set in.
If, however, you still don't like it and want you old 2009 GUI back, read this article from Autodesk. There you can donwload a workaround to get the 2009 GUI back for your new Revit.
But be careful, there will be no support for this or any other guarantee, that it will even work. So, try at your own risk!
Labels: general, GUI, R2010, Revit, User Interface
Monday, October 5, 2009
Importing large dwg-files can be problematic:
But what about large masterplans that you want to use to place your project? Apart from opening them in AutoCAD, deleting everything around the site and resaving it?
Well, here's one way:
Instead of letting Revit choose the Import Units, select Custom and give it a manual number. In this case I am telling Revit that one unit in the dwg is one unit in Revit.
This is strictly speaking not true, as one unit in the dwg is one meter, whereas one unit in Revit is one mm. But hey.
I then go ahead and resize the dwg to the size I need, using the Ribbon > Modify dwg > Scale command after selecting the dwg. Even though the project is now bigger than 2 miles, I get no error.
There has been another update published for Revit. Please follow this link:
Autodesk Revit Architecture Update 2
It looks like it's mainly a stability improvement, but for me, that's an important issue (see my post from a few days ago.)
Anyway, go forth and install.
Friday, October 2, 2009
As you can see, I have changed the look of my blog into something a bit more "architecture". Or whatever.
Let's see how long this one lasts, as I think that it's waaaaay too easy to change the layout. I just can't stop myself.
Labels: general
Monday, September 21, 2009
Just another quick one. I found out that you can copy/paste camera's from one project to another. Just show the camera in the view you are in, select it and press
Comes in handy when you are working two options on a project and are using two separate files. (Yes, I could have used the options-tools, but the difference between the two versions was just too big and too involved.)
Ever tried putting a 3D-view of your building onto a sheet and ending up with something like this? The vertical lines converge somewhere off screen and the whole thing looks very strange.
The vertical lines converge somewhere off screen and the whole thing looks very strange.
This has to do with the focal width of the lens. The closer you get to an object, the more distorted the image becomes.
When you move away from the object, the vertical lines become (almost) vertical again. Only... it's a bit small, isn't it? This is where the focal length of the camera comes into play. Click F8 to open the wheel, click on the littel arrow on the bottom right and select Increase/Decrease Focal Length.
This is where the focal length of the camera comes into play. Click F8 to open the wheel, click on the littel arrow on the bottom right and select Increase/Decrease Focal Length. You'll get the ability to "zoom in" without adding the distortion effect:
You'll get the ability to "zoom in" without adding the distortion effect: Now you can make the view as big as you neet on your sheet and still have it look nice.
Now you can make the view as big as you neet on your sheet and still have it look nice.
This method does not allow you to accurately set the focal length of the camera. But then, this is a visual thing anyway and you're much more likely to "play around" until you like the result than enter a fixed length into some parameter field or other. At least, I am.
Friday, September 18, 2009
 What a day. I think Revit crashed about 10 times on me within 2 hours. It did not loke me to touch one particular wall that I wanted to shorten. The wall in question was joined to a perpendicular wall on the other side of the hallway, and I wanted to clear that way, because the fire-door I had previously placed here was no longer necessary.
What a day. I think Revit crashed about 10 times on me within 2 hours. It did not loke me to touch one particular wall that I wanted to shorten. The wall in question was joined to a perpendicular wall on the other side of the hallway, and I wanted to clear that way, because the fire-door I had previously placed here was no longer necessary.
I finally got around the regular crashes by first disallowing the joining (select wall > find the handle at the end of the wall > right click on that handle > select disallow join) of the two walls and then shortening the wall.
Phew. I do not want to be the one support guy reading all my e-mails I sent to Autodesk via the automatic crash report function...
Tuesday, September 15, 2009
For a project we needed a way to add optional walls into our drawing.
This is what we came up with:
How? Well, we used the phasing feature of Revit, where you can determine at what point in time a part of the building is constructed and/or demolished.
Ribbon > Modify > Phasing:
In the Project Phases tab I added a point in time "optional" before the actual construction time.
In the Graphic Override tab I changed the view-overrides of Existing to the dashed lines I wanted. (And for explanatory purposes I also set the Demolished lines to the same pattern)
I then went to the Instance Properties of the walls in question and set the Phase Created to "Optional".
You can then set the Phase Demolished either to "None" or to your construction time, with the following results: The connection with the other walls is better when the wall is not demolished.
The connection with the other walls is better when the wall is not demolished. But on the other hand, rooms are cut off by this wall.
But on the other hand, rooms are cut off by this wall.
There may be other ways of doing all this, but for us, this provided the quickest and cleanest solution to the problem.
After encountering a few crashes while modifying walls (actually, trying to attach a wall to another wall, resulting in a conflict with a placed window), I sent a report to Autodesk. Turns out there is a hotfix for this.
Just in case you didn't know, here is the download page:
Autodesk Website - Download Area
This was published in August, but I figure, better late than never.
Tuesday, September 8, 2009
Stairs: Those things that make it possible to reach another floor in a building.
A Flight Of Stairs: An uninterrupted set of stairs.
Stairs With 3 Flights: Does not exist! (at least, according to Revit 2010)
Well, but in the real world, these things do exist. So how to make them?
My first try of drawing three runs and them moving them on top of each other resulted in this: Interesting stringer there.
Interesting stringer there.
On my second attempt I used the same technique, but did not align the 1st and 3rd flight on top of each other: Still not what I wanted.
Still not what I wanted.
So after some more try and error I came up with this: Success!
Success!
How did I do this?
Well, as you can see, these are essentially two stairs instead of one, the second one being placed with an offset from the ground floor: Since I wanted the two landings to be part of the stair I cut the second landing in half and attached the two halfs to the two stairs.
Since I wanted the two landings to be part of the stair I cut the second landing in half and attached the two halfs to the two stairs.
And finally, to clean up the stringer and the railings, I made set the slopes of the flat pieces manually to flat: Select railing > Edit path > select the flat piece > in the drop-down-menu for Slope select Flat.
Select railing > Edit path > select the flat piece > in the drop-down-menu for Slope select Flat.
And here we go!
Monday, August 31, 2009
Just a short one.
When drawing / moving / changing things using the temporary measurements in Revit, you have the option to insert a calculation instead of a number. Just start your input with an equal-sign '=' : This way you don't need to search for your own calculator under the piles of paper on your desk. And it even knows to multiply before adding.
This way you don't need to search for your own calculator under the piles of paper on your desk. And it even knows to multiply before adding.
I use the temporary measure tool quite a lot, especially when working on projects other people have started and/or are working on. But I sometimes have a har time reading the result, as the text is pretty small: Well, after a quick search online, I found the solution at the Revit Clinic:
Well, after a quick search online, I found the solution at the Revit Clinic:
- Close Revit
- Locate the Revit.ini file under C:\Program Files\Autodesk Revit Architecture 2010\Program (or whereever you have installed Revit)
- Open it in Notepad (or similar)
- Locate the [Graphics] section
- Add the following parameter into a new line: TempDimFontSizeInPoints = X (X being the font-size in points)
- Save and close
- Open Revit
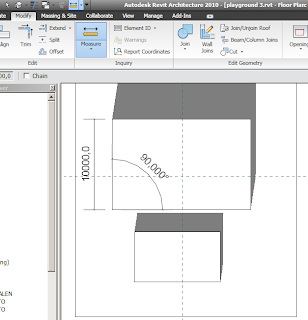
Friday, August 28, 2009
Working with Central Files has advantages when working in a group. But you also have to be careful with what you do.
One of the things you should get used to is opening the central file from the server every morning. To do this, do not go to the server directly to double-click the file!
Instead open Revit and click open:
Go then to your central file and open it, making certain to have the Create New Local option ticked. (Should happen automatically, but hey, you never know.
Now you will get a fresh copy of the central file, including all changes that have happened since you were away.
Labels: Best Practice, Central File, R2010, Revit
Wednesday, August 19, 2009
OK, so here's something I stumbled upon. I've been editing the annotation symbols for the levels that you get in the section. (just one straight line with the height on top and the name of the level below) I apply them and get this: As you can see, one of the lines is blue, the other black. They are supposed to be black as all the settings (Visibility Graphics, Object Styles, Line Styles, etc) are turned to black.
As you can see, one of the lines is blue, the other black. They are supposed to be black as all the settings (Visibility Graphics, Object Styles, Line Styles, etc) are turned to black.
It seems that Revit will turn Annotation Symbols for levels that are attached to a level view to blue automaticaly. Nothing I have done can change that.
A bit of a bummer, as we print in color and I don't really fancy the blue.
Labels: Annotation, Levels, R2010, Revit, Sections
Thursday, July 30, 2009
Open the wall assembly dialog (Select a wall -> Type Properties -> Structure : Edit) This is what you get. Here you can add and remove wall layers, attach materials to them, define the thickness and tell them to wrap (or not).
This is what you get. Here you can add and remove wall layers, attach materials to them, define the thickness and tell them to wrap (or not).
A few interesting things to keep in mind:
- Anything between the 'Core Boundary' lines is supposed to be the supporting structure of the wall (like concrete, bricks, etc). Nothing else should be in here.
- The materials used here define how the model looks in 3D but they can also be used to calculate costs etc. Use them wisely.
- The function-filed has 5 different functions, or rather levels (the numbers in the [] ). The lower this number the higher the priority of this part of the wall when connecting with other walls. For example in a corner, a level 1 will always have priority over a level 2. When you have the same level in both walls, you can choose how the corner/intersection looks like.
If you are new to Revit, coming from a 2D / 2.5D application (like AutoCAD or Arc+), please remember:
In Revit, Things Are What They Are!
What I am trying to say: a wall in Revit is a wall, and not two parallel lines I can use as a floor in a section view. If I want a floor in a section view, I draw a floor.
Wednesday, July 15, 2009
Being a member of the AUGI, I stumbled on this interesting publication (click image for site):
Quote from the site:
AUGI | AEC EDGE is an exciting new print and digital publication designed to enable architects, engineers, designers, and builders using Autodesk AEC products to be more productive, better informed and help keep them at the top of their game.
I browsed through it and found it quite informative. See for yourself. It's free! :)
Just a quick tip on what not to do (as I am learning the hard way right
now):
Don't print preselected sheets when in a schedule view.
...oh, and...
Don't try to import families into a project that only has a schedule view open.
Both lead to unpredictable Revit behaviour or even crashes.
Labels: Best Practice, R2010, Revit, Schedules
Tuesday, July 14, 2009
Labels: Random
Do you wonder why you Revit gets slower and slower? Yes?
Well, here is one possible reasion: If your Switch Windows-list look a bit like this:
then you should consider Close(ing) Hidden Windows once in a while: Or just getting used to closing the view after you're done with it.
Or just getting used to closing the view after you're done with it.
Resaon being: Revit recalculates all views whenever there is a change in the model or you save the model. That takes time, especially once your model gets a bit more complicated.
So close hidden fews frequently and get into the habbit of not having many views open at the same time.
Labels: Best Practice, R2010, Revit, Views
Monday, July 13, 2009
Making sections through the site toposurface always resulted in very "thick" drawings:
Putting these on drawings and adjusting the crop-box always resulted in uneven drawings. Not really satisfactory.
Well then, at our on-site training today we learned that you can adjust de depth to which the surface pattern is drawn:
Go to Ribbon:Massing & Site:Model Site and press the little arrow:
You will the get the following dialog where you can adjust the "Elevation of poche base" value to less than the 5m that are standard. This will greatly reduce the "thickness" of your sections and make them all even on you drawings.
This will greatly reduce the "thickness" of your sections and make them all even on you drawings.
Labels: R2010, Revit, Sections, Toposurface




























